Using Other Emulators in MaLa
Warning: All pages in the Arcade / MAMEsection are still a work in progress! I’ve tested the instuctions on multiple systems and haven’t had any trouble, but it will take time before enough people confirm their results to remove this warning. If you follow these instructions, please let me know how they worked for you.
This page is for advanced users who want to add other console emulation to their MaLa setup (please see the Arcade / MAME page for the main setup instructions). Even experts will spend a lot of time trying to get more game systems to work. I’d always recommend using the original systems over emulators, but there are certain systems that work well in an arcade cabinet (Atari 2600, Colecovision, etc) and this page will help you accoplish that.
I recommend using two multi-system emulators called MESS and Mednafen. Other emulators will work, but keep in mind most emulators will not be compatible will GUI layouts. For an emulator to be fully compatible, it needs to allow command line control. Also, it’s recommended that it launches in fullscreen, as well as allows joystick mappings to an exit button. This will allow your setup to never require a keyboard and mouse and can completely be controlled by a joystick (perfect for arcade cabinets).
Here’s more info about MESS and Mednafen, as well as setup instructions:
MESS is an excellent emulator made by the MAME team. It’s extremely compatible with many different roms and is configured the same exact way you’d configure MAME. In fact, after you finish configuring MAME, you can simply copy the “C:\Arcade\mame\cfg\default.cfg” file to “C:\Arcade\mess\cfg” (if the “cfg” directory doesn’t exist yet, just create it). All the same UI controls will work and you’ll just need to map controls for each individual system, the same way you’d map controls for individual games in MAME.
Mednafen is another great emulator, but much harder to configure. As a result, I only use it for systems that aren’t yet supported in MESS. Also, controller configuration in Mednafen is totally different than MESS. You have to hit “alt-shift-1” to bring up the controller config menu and it’s kind of a pain.
For more information on which systems MESS emulates the best, I recommend this page: http://nonmess.retrogames.com/
Regardless of which emulator you use, I suggest creating a sub directory in the “C:\Arcade\mess\roms\” folder for each console you plan on emulating. I suggest this even for roms you’ll use in Mednafen, simply because you’ll only have to worry about maintaining one non-mame rom directory and both emulators can access it.
Most systems require you to have a BIOS file copied to the “C:\Arcade\mess\roms” folder for a system to work. You can get all the BIOSes you need here: http://www.emunews.eu/mess-bioses/ I’ve seen a few scenarios where you need additional files. This may be fixed in newer versions of MESS, but you’ll have to approach each system expecting a challenge or two.
A note: I’ve run into issues emulating certain systems where games won’t launch if rom file names or rom directories have spaces. This isn’t common and seems to be more reliable with each version of MaLa and MESS that’s released, but I thought I’d post this in case anyone is having trouble launching games.
Loading roms / Artwork:
– Create a directory for the system you want to emulate in the “C:\Arcade\mess\roms” folder.
– Add your roms.
– Launch the EmuMovies service and log in.
– Make sure all options are not checked off.
– Select your game system from the drop-down menu (do this first)
– Select “- All Artwork -” from the other drop-down menu.
– Browse to the corresponding rom directory for both folders
– Hit “Go!”
– Here’s an example for Atari 2600 and Virtual Boy (click for full-sized):
– After it finishes, select “Video_MP4” from the Available Media drop-down menu.
– Hit “Go!” a second time.
Setting Up Other Systems:
In the MaLa options menu, there’s a tab called “Other Emu Config”. This will allow you to access other emulators and programs directly from MaLa. Each system will require a slightly different command line execution, but most settings are the same for each system. I’ll run through each tab and show everything you need.
Other Emu Config \ Basics
– Hit “New” to create a new emulator.
– Name your emulator, set the executable path to mess (or Mednafen if you choose) and set the proper rom path for that system.
– Under “Rom extensions”, type the extension for the roms that match your system. As an example, for Sega Genesis, I entered “gen, bin”, so that MaLa will know to look for both rom types in the directory.
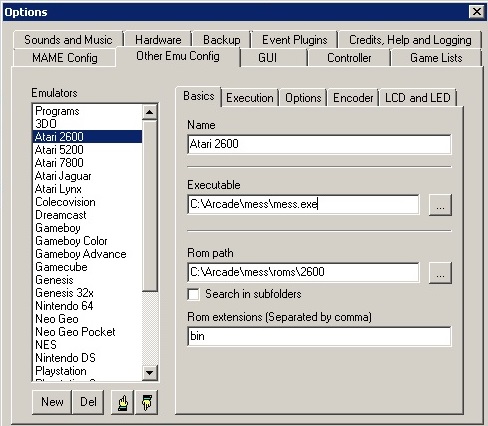
Other Emu Config \ Execution
– The “Command Line” box will require a different command for each system and emulator. I listed my MESS/Mednafen settings for each system below.
– I suggest selecting “Hidden” as the window state, so nothing pops up when you launch your system.
– Advanced users can use the pre and post command windows to do creative things like change the resolution when a specific emulator is launched, then change back when it’s closed. There’s a few other cool tricks that you can do with pre and post, such as launch JoyToKey before launching an emulator that doesn’t support joystick controls, then killing it after the program closes. I’ll try and add info about this in the future.
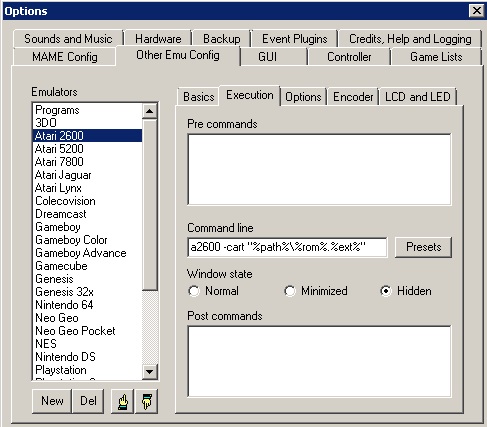
Other Emu Config \ Options \ Standard
This is one of two tabs where you’ll set the folder paths for the artwork. For each patch, navigate to the rom folder for your system, then find the corresponding sub-directory that EmuMovies created (see the pics for examples). These paths correspond with the RetroRGB MaLa Layouts that were customized for many different screen resolutions.
– Snap / Title = Snap
– Marquee Pic = Banner
– Video = Video_MP4
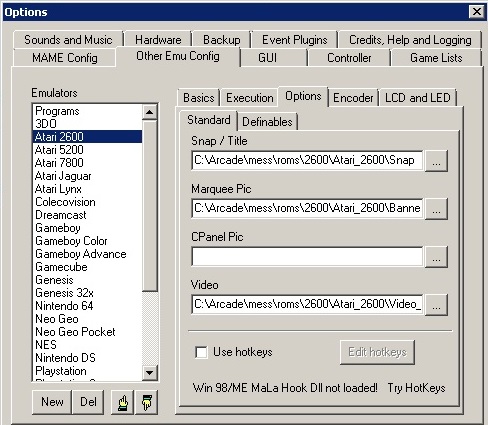
Other Emu Config \ Options \ Standard
– Definable 1 = Box
– Definable 3 = Cart

– That’s it! After you’re done, hit “OK” and go back to MaLa. You can switch to the new emulator by either right clicking and hitting “Select Emulator”, or pressing the button you mapped during configuration that switches emulators.
– You’ll have to refresh the game list, otherwise none of the new games will show up.
Here are the command line parameters I used for each system. Please remember to save the BIOS files in the root of the “C\Arcade\MESS\roms” directory, otherwise most systems won’t launch:
| Atari 2600: | a2600 -cart “%path%\%rom%.%ext%” |
| Atari 5200: | a5200 -cart “%path%\%rom%.%ext%” |
| Atari 7800: | a7800 -cart “%path%\%rom%.%ext%” |
| Atari Jaguar: | jaguar -cart “%path%\%rom%.%ext%” |
| Atari Lynx: | lynx -cart “%path%\%rom%.%ext%” |
| Colecovision: | coleco -cart “%path%\%rom%.%ext%” |
| Dreamcast: | dc -cdrom “%path%\%rom%.%ext%” |
| Gameboy: | gameboy -cart “%path%\%rom%.%ext%” |
| Gameboy Color: | gbcolor -cart “%path%\%rom%.%ext%” |
| Gameboy Advance: | gba -cart “%path%\%rom%.%ext%” |
| Genesis: | genesis -cart “%path%\%rom%.%ext%” |
| Genesis 32x: | 32x -cart “%path%\%rom%.%ext%” |
| Nintendo 64 | n64 -cart “%path%\%rom%.%ext%” |
| Neo Geo AES: | NOT WORKING! If anyone can help with this, please contact me. |
| Neo Geo Pocket: | ngpc -cart “%path%\%rom%.%ext%” |
| Nintendo NES: | nes -cart “%path%\%rom%.%ext%” |
| Playstation: | psu -cdrom “%path%\%rom%.%ext%” |
| Saturn: | saturn -cdrom “%path%\%rom%.%ext%” |
| Sega CD: | segacd -cdrom “%path%\%rom%.%ext%” |
| Sega Game Gear: | gamegear -cart “%path%\%rom%.%ext%” |
| Sega Master System: | sms -cart “%path%\%rom%.%ext%” |
| Super Nintendo: | snes -cart “%path%\%rom%.%ext%” |
| Turbo-Grafx 16: | pce -cart “%path%\%rom%.%ext%” |
| Virtual Boy (via Mednafen): | -fs 1 “%path%\%rom%.%ext%” |
Launch Other Programs from MaLa
Coming soon.
If you’re done, please head back to the main Arcade / MAME page for more information.

